How to Generate e-Way Bills on E-Way Bill Portal?
Posted on: 06/Feb/2018 4:07:15 PM

The e-way bill (EWB) portal provides a seamless gateway to generate e-way bills (single and consolidated options), change vehicle number on the already generated EWB, cancel generated EWBs and many more.
E-way bills in EWB-01 can be generated by either of two methods:
- On the Web
- Via SMS
This topic covers the step-by-step process of generating the e-way bills on the E-way bill portal (web-based).
There are some pre-requisites for generating an e-way bill (for any method of generation):
- Registration on the EWB portal
- The Invoice/ Bill/ Challan related to the consignment of goods must be in hand.
- If transport is by road � Transporter ID or the Vehicle number.
- If transport is by rail, air, or ship � Transporter ID, Transport document number, and date on the document.
Here is a step by step Guide to Generate E-Way Bill (EWB-01) online:
Step 1: Login to e-way bill system.
Enter the Username, password and Captcha code, Click on �Login�
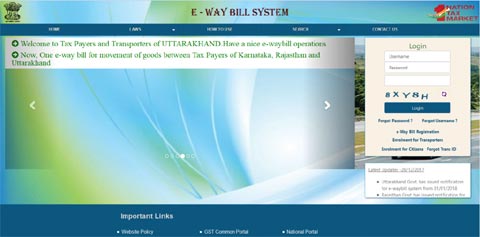
Step 2: Click on �Generate new� under �E-waybill� option appearing on the left-hand side of the dashboard.
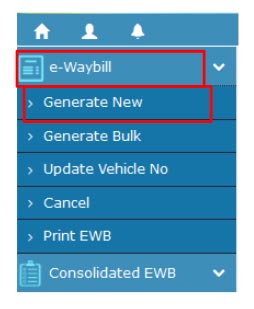
Step 3: Enter the following fields on the screen that appears:

1) Transaction Type:
- Select �Outward� if you are a supplier of consignment
- Select �Inward� if you are a recipient of consignment.
2) Sub-type: Select the relevant sub-type applicable to you:
If transaction type selected is Outward, following subtypes appear:

If transaction type selected is Inward, following subtypes appear:

Note: SKD/CKD- Semi knocked down condition/ Complete knocked down condition
3) Document type: Select either of Invoice / Bill/ challan/ credit note/ Bill of entry or others if not Listed
4) Document No: Enter the document/invoice number
5) Document Date: Select the date of Invoice or challan or Document.
Note: The system will not allow the user to enter the future date.
6) From/ To: Depending on whether you are a supplier or a recipient, enter the To / From section details.
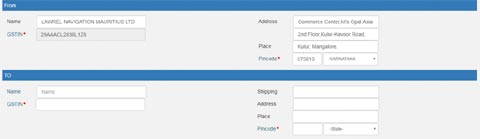
Note: If the supplier/client is unregistered, then mention �URP� in the field GSTIN, indicating that the supplier/client is an �Unregistered Person�.
7) Item Details: Add the details of the consignment (HSN code-wise) in this section:
- Product name
- Description
- HSN Code
- Quantity,
- Unit,
- Value/Taxable value
- Tax rates of CGST and SGSGST or IGST (in %)
- Tax rate of Cess, if any charged (in %)

Note: On the implementation of E-way bills, Based on the details entered here, corresponding entries can also be auto-populated in the respective GST Return while filing on GST portal.
8) Transporter details: The mode of transport (Road/rail/ship/air) and the approximate distance covered (in KM) needs to be compulsorily mentioned in this part.
Apart from above, Either of the details can be mentioned:
Transporter name, transporter ID, transporter Doc. No. & Date.
OR
Vehicle number in which consignment is being transported.
Format: AB12AB1234 or AB12A1234 or AB121234 or ABC1234
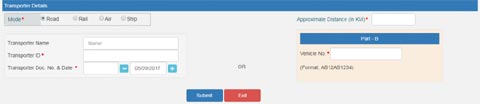
Note: For products, clients/customers, suppliers, and transporters that are used regularly, first update the �My masters� section also available on the login dashboard and then proceed.
Step 4: Click on �Submit�. The system validates data entered and throws up an error if any.
Otherwise, your request is processed and the e-way bill in Form EWB-01 form with a unique 12 digit number is generated.
The e-way bill generated looks like this:
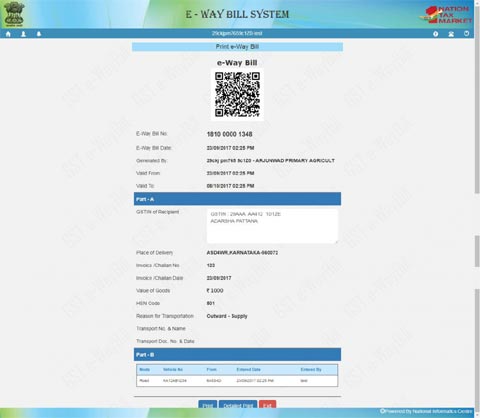
Print and carry the e-way bill for transporting the goods in the selected mode of transport and the selected conveyance.
You can print the e-way bill anytime as follows:
Step-1: Click on �Print EWB� sub-option under �e-Waybill� option
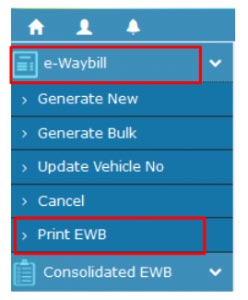
Step-2: Enter the relevant e-way bill number -12 digit number and click on �Go�
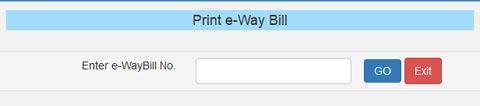
Step-3: Click on �Print� or �detailed print� button on the EWB that appears:
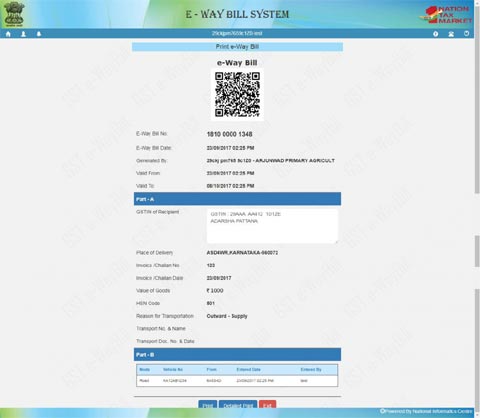
Courtesy: cleartax.in







